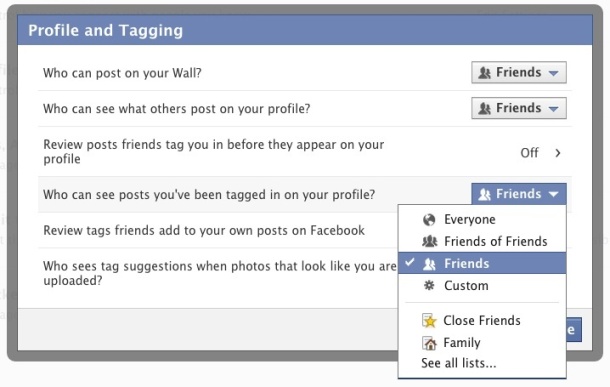Technology Tip:
Five-minute Facebook security checkup
Facebook has been taking a beating in the press for its disappointing financial performance and declining stock price. But reports of the social network's death are a bit premature.
After all, a billion users is nothing to sneeze at. Even if only half
that number sign into their Facebook accounts every day, as the company
claims, that's a lot of eyeballs to present ads to.
I bet not even one out of 10 Facebook users has ever changed the
service's default security settings, which make your profile information
available for anyone to search and allow every other Facebook user to
contact you.
Get to know the inline audience selector
To open
Facebook's privacy options, click Home in the top-right corner of any
Facebook page and choose Privacy Settings. Three big buttons are labeled
Public, Friends, and Custom.
The Friends option is selected by default, but this is misleading
because this setting applies only to posts and photos uploaded from
Facebook apps that don't have the inline audience selector, such as
Facebook for BlackBerry. The audience selector appears below the status
window and photos you're about to post; it retains whichever setting you
used previously (probably Friends).
The audience selector is shown as a lock on the
iPhone Facebook app and as a gear in the service's
iPad
app. Perhaps savvy Facebook users know about and use this setting, but
just as with the service's privacy options, I'll wager a small
percentage of Facebook denizens are aware of these options, and fewer
still use them.
A look at Facebook's default privacy settings
Of course
Facebook wants you to be easy to contact. The more friends you have, the
more money Facebook makes. The fact that some of these "friends" are
total strangers seems not to matter to many users.
My social networks -- personal and professional -- are limited to
people I have met face-to-face, with two or three exceptions in the pro
network for people I know by reputation only. You don't need to go to
this extreme to restrict who can contact you on Facebook, however.
To prevent total strangers from reaching out to you on Facebook,
click Edit Settings to the right of How You Connect. The default is to
let everyone look you up by profile name, e-mail address, and telephone
number; and to allow all users to send you friend requests and Facebook
messages.
Since I'm conservative about who I wish to deal with on Facebook,
I've changed these settings in my personal account to those shown in the
above screen. I'm more open about being contacted via my professional
social networks.
See your profile as others see it
Whether you share your
Facebook information with everyone or only friends, it's a good idea to
know exactly what you're sharing. The only way to know is to view your
public profile. To do so, go to your profile page by clicking your name
at the top of the screen, and then click View As.
To change what's on view in your profile, return to the Privacy
Settings and click Edit Settings to the right of Profile and Tagging.
You can share posts with everyone or just friends. More options are
available for who can see what others post to your profile and posts
you're tagged in.
Even if you share only with Friends, Facebook defaults to allowing
the friends of the people you tag in a post or photo to view it as well.
To prevent the friends of the people you tag from seeing the posts or
photos, choose Custom in the drop-down menu next to "Who can see what
others post..." and "Who can see posts you've been tagged in...."
In the Custom Privacy window, uncheck "Friends of those tagged" and click Save Changes.
The Profile and Tagging
options also let you review posts friends tag you in before they appear
and to review tags friends add to your posts. This setting came in handy
when my wife's niece got tag-crazy and started tagging my wife in
nearly everything she posted in a misguided attempt to ensure that my
wife saw her posts.
The tag-review process can quickly become tedious, however. My
friends are generally judicious in their tagging, so I don't find
reviews necessary. (Note that you can also block a friend's posts by
clicking the down arrow in the top-right corner of the person's post and
choosing one of the "unsubscribe" options.)
Review your Facebook app settings
The last three
categories on the Privacy Settings page let you manage ads, apps, and
sites; block access to your past posts; and block specific people and
apps. The first blocking option converts all posts you've shared with
the public and friends of friends to friends only (with the exception
noted above for friends of the people you've tagged).
To block a person, click Manage Blocking and enter their name or
e-mail address. You can also block app and event invitations from
specific people or add them to your restricted list, which shows them
only the posts you designate as public. The last setting allows you to
prevent an app from contacting you or getting non-public information
from you.
Then again, you may simply want to dispose of an app you no longer
use. To delete apps, click Edit Settings next to Ads, Apps, and
Websites, choose Edit Settings again next to your list of apps, and
click the X to the right of the app's listing.
Select Edit to the right of the app to restrict the information the
app can access, the audience for the posts the app adds to your wall,
and whether the app is able to send you notifications.
I'm tempted to send instructions for limiting these app posts to all
my friends who play FarmVille, Words With Friends, and every other
Facebook game. You bought a cow, you spelled "cow," I'm delighted for
you.
Yes, I know I can block all such posts by clicking the down arrow and
choosing "hide all from FarmVille," but in a perfect social network,
such posts would be opt-in, not opt-out. Who knows? I might may end up
owning a virtual cow myself one of these days. I just hope I don't feel
compelled to tell the world about it when I do.
Have a great day!!